

Airdroid desktop sd card android#
Requires both the Android device and laptop to have Bluetooth capabilities.Ĭonnecting your Android device to your laptop via Wi-Fi offers an efficient and convenient way to establish a connection without the need for cables or Bluetooth. Can be used to connect multiple devices simultaneously.ģ. Limited range and may not be suitable for large file transfers.ģ. Allows for file transfer and synchronization between your Android device and laptop.Ģ. Bluetooth transfer speeds may be slower compared to other methods.Ģ. Wireless method that eliminates the need for a physical connection.ġ. Please note that Bluetooth transfer speeds may be slower compared to other methods, especially for larger files. Once the devices are paired, you can transfer files between your Android device and laptop by selecting the file, choosing the " Share" option, and selecting your laptop as the recipient. Step 8: Follow any additional prompts or confirmations to complete the pairing process. Step 7: Select your laptop from the list of available devices. Step 6: On your Android device, tap on " Pair new device" or " Scan for devices." Step 5: Enable Bluetooth on your laptop and make it discoverable. The steps may vary depending on your operating system. Step 4: On your laptop, open the Bluetooth settings. Step 3: Toggle on the Bluetooth switch to enable Bluetooth. Step 2: Tap on " Connections" or " Bluetooth & device connection." Step 1: On your Android device, go to the Settings app. Here’s how you can connect your Android to your laptop via Bluetooth: Bluetooth technology allows for wireless communication between devices over short distances.
Airdroid desktop sd card driver#
May require additional driver installation for Windows computers.Īnother wireless method to connect your Android device to your laptop is through Bluetooth. Supports charging your device while connected to your laptop.ģ. Limited to transferring files and may not offer advanced features like screen mirroring.ģ. Allows for fast file transfer between your Android device and laptop.Ģ. Requires a USB cable, which may not be readily available at all times.Ģ. Easy and straightforward method to connect your Android device to your laptop.ġ. Step 8: From here, you can navigate through your Android device’s folders and transfer files between your phone and laptop. Step 7: Double-click on your Android device to access its internal storage or SD card. Step 6: Locate your Android device under the " Devices" or " This PC" section. Step 5: On your laptop, open File Explorer (Windows) or Finder (Mac). Step 4: Select the " File transfer," " MTP," or " Media device" option. Step 3: Tap on the " USB" or " USB connection" notification. Step 2: On your Android device, swipe down from the top of the screen to access the notification panel. Step 1: Connect your Android device to your laptop using the USB cable. Here’s how you can connect your Android to your laptop via USB: Before you begin, ensure that you have the necessary USB cable that is compatible with your Android device. Method 1: Via USB CableĬonnecting your Android device to your laptop via a USB cable is perhaps the most common and straightforward method. Additionally, connecting your Android to your laptop allows you to mirror your phone’s screen and control it remotely, which can be useful for presentations, accessing apps on a larger screen, or even troubleshooting issues.
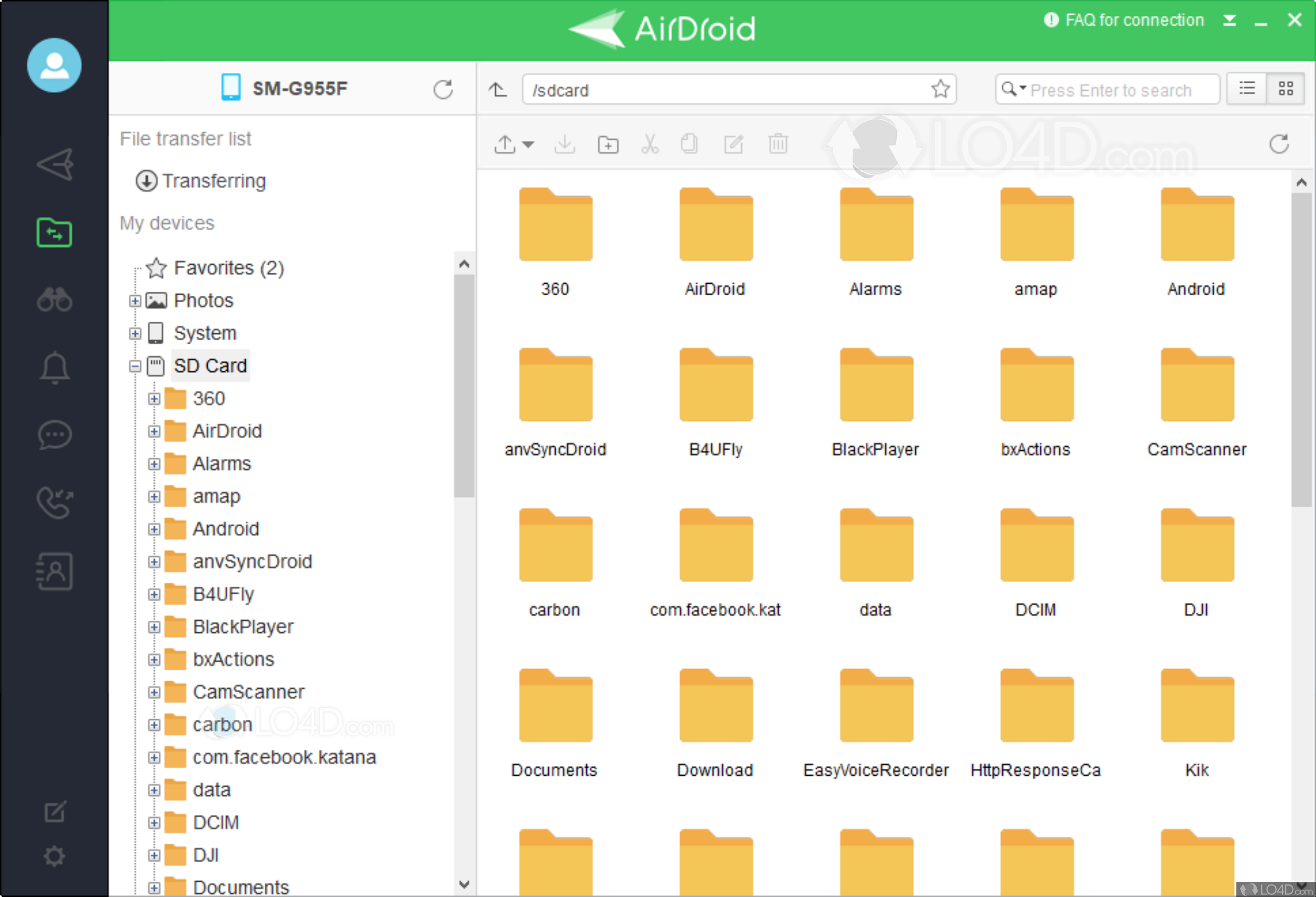
Secondly, connecting your Android to your laptop enables you to sync your contacts, calendars, and other important data across devices, making it easier to manage your digital life. You can quickly and conveniently transfer photos, videos, documents, and other files between your phone and laptop without the need for cloud storage or external devices. Firstly, connecting your Android to your laptop allows for easy file transfer. There are several reasons why you may want to connect your Android device to your laptop. Video Tutorial: Why You Need to Connect Your Android to Your Laptop By following the steps outlined in this article, you’ll be able to establish a seamless connection between your Android device and your laptop in no time. Whether you want to transfer photos, sync your contacts, or simply enjoy the convenience of accessing your phone from your laptop, this guide will walk you through various methods to connect your Android to your laptop. What to Do If You Can’t Connect Your Android to Your LaptopĬonnecting your Android device to your laptop can open up a world of possibilities, allowing you to transfer files, manage your phone’s content, and even control your device remotely.Why You Need to Connect Your Android to Your Laptop.


 0 kommentar(er)
0 kommentar(er)
